如何在EXCEL中建立分割线
01
这是一个成绩表,为了让数据更直观,我们现在想分别在70分和80分,60分和50分之间画一条分界线
02
我们选中表格中高于60,低于70分之间的单元格,如图所示
03
点击右键——设置单元格格式

04
找到边框对话框,点选图中所示的位置
05
点击确定以后,我们就可以看到在我们想要的地方有了两条分割线。在设置单元格的界面,我们还可以在样式中选择分割线的类型,比如选择分割线的粗细,用虚线做分割线等等
06
还有一种使用图形画分割线的方法,使用这种方法可以让分割线的样式更多变,比如我们想用下图中的红色菱形做分割线。
07
选择插入的红色菱形,ctrl+c , ctrl+v 复制10个一样的图形
08
将最后一个图形放在我们想要摆放的位置,然后选择全部的图形
09
在工具栏中的 格式 栏中找到 对齐,如图所示
10
分别点击顶端对齐、横向分布
11
点击以后就有了我们下面的结果,一条用菱形画出来的分割线
excel怎么排版
01
选择进入上方视图-页面视图 (红框内)显示如下使用本视图可获得和打印文件一样的显示更方便编辑文档
方法/步骤2
01
进入上方页面布局选项(红框内)
02
页边距可以限制文本在纸张内可编辑的范围,不建议自定义页边距如需显示更多可以选择窄 基本每一台打印机都有限制不可以打印的最小页边距避免无法打印到需要的内容
03
这里可以调整页面的横纵显示 可根据需要选择
04
纸张大小通常选择A4、A3初学者注意不是说选择什么纸,打印机就可以用什么纸打印当打印机只有A4则只可以使用A4打印
05
如下图选中一部分单元格并点击设置打印区域,可设置只打印此部分
方法/步骤3
01
以上设置在文件-打印选项中也可以做修改
方法/步骤4
01
点击开始,本教程将介绍几种常用的排版功能(红框内)。
02
注意必须选中需要修改的单元格再修改字体
03
这三个选项从左到右依次是 加粗、倾斜、下划线 可根据需要选择注意必须选中需要修改的单元格再修改
04
这里可以选择是否显示框线或是选择什么类型的框线初学者注意:默认的灰色线显示的单元格不会在打印中显示出来,如果要显示框线必须在此选项中画出需要的框线。
05
这里可以选择字体大小,红框右侧的两个按键分别是放大缩小字体
06
红框内左边为颜色填充右边为字体颜色选项(在选中的单元格上按鼠标右键菜单内也有字体、颜色等选项选项)
方法/步骤5
01
我们可以在鼠标在ABC列右键选择列宽设置,也可在左侧选择行高设置注意我们无法设置单元格内某一单元格与本行或列高度或是宽度不同
02
我们可以使用红框内的合并单元格功能实现如下显示这样我们就可以显示需要的单元格大小了
方法/步骤6
01
在选中的单元格内单击鼠标右键,进入设置单元格格式对话框。
02
这里可以设置单元格内显示文本类型以常用的输入身份证号为例(此身份证号为为虚假身份证号仅作为举例使用)当我们输入很长一段数字时Excel会默认使用科学计数法简化显示但是我们打印的时候也会显示科学计数法这时我们可以选择单元格内为文本选择确认再选中并双击此单元格即可恢复显示
03
这里可以设置靠左、居中等对齐设置
04
这里可以设置靠字体、字号等字体设置
05
这里可以设置边框样式等边框设置
06
这里可以设置背景色等填充设置(保护与排版无关不做赘述)

















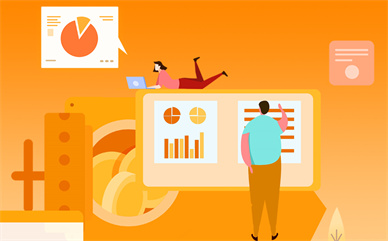


 营业执照公示信息
营业执照公示信息