电脑使用命令提示符连接到无线网络具体方法教程
或者,您也可以使用命令提示符中的netsh命令行工具连接到 Wi-Fi 网络。
要使用命令连接到 Wi-Fi 接入点,请使用以下步骤:
1. 打开开始。
2. 搜索Command Prompt,右键单击顶部结果,然后选择以管理员身份运行选项。

3. 键入以下命令以查看可用的网络配置文件并按Enter 键:
netsh wlan show profile
4. 使用您的首选设置确认 Wi-Fi 网络配置文件。
5. 在 Windows 10 上键入以下命令以连接到无线网络,然后按Enter 键:
netsh wlan connect ssid=YOUR-WIFI-SSID name=PROFILE-NAME
在命令中,请记住使用您的网络设置指定网络名称 (SSID) 和配置文件名称。
例如,此命令使用“tsunami”配置文件连接到“tsunami”网络:
netsh wlan connect ssid=tsunami name=tsunami
快速提示:在具有多个无线适配器的设备上,您还必须在命令中指定要使用的适配器。例如:netsh wlan connect ssid=YOUR-WIFI-SSID name=PROFILE-NAME interface=Wi-Fi。
完成这些步骤后,设备将连接到无线网络。
新的网络连接
netsh 工具还可以让您管理 Wi-Fi 适配器和网络。唯一的警告是您只能管理以前已知的网络,因为您无法使用此工具创建新的网络配置文件
当您需要使用命令提示符将一台或多台计算机连接到同一个无线网络时,您可以导出在第一次连接时自动创建的网络配置文件。然后就可以使用netsh工具导入,使用命令行工具连接。
导出 Wi-Fi 配置文件
要使用命令导出 Wi-Fi 配置文件,请使用以下步骤:
1. 打开开始。
2. 搜索Command Prompt,右键单击顶部结果,然后选择以管理员身份运行选项。
3. 键入以下命令以查看可用的网络配置文件并按Enter 键:
netsh wlan show profile
4. 键入以下命令以导出配置文件并按Enter 键:
netsh wlan export profile PROFILE-NAME key=clear folder=PATHTOEXPORTFOLDER
例如,此命令将海啸配置文件导出到“文档”文件夹。
netsh wlan export profile tsunami key=clear folder=C:UsersmDocuments
完成这些步骤后,您可以导入相同的 XML 文件以将其他设备连接到同一网络。
导入 Wi-Fi 配置文件
要在 Windows 10 上导入 Wi-Fi 配置文件,请使用以下步骤:
1. 打开开始。
2. 搜索Command Prompt,右键单击顶部结果,然后选择以管理员身份运行选项。
3. 键入以下命令以确定网络适配器的名称,然后按Enter 键:
netsh wlan show interfaces
4. 确认将连接到网络的适配器的名称。
5. 键入以下命令以导入网络配置文件并按Enter 键:
netsh wlan add profile filename="PATHTOPROFILE.XML" Interface="YOUR-WIFI-ADAPTER-NAME" user=current
在命令中,确保指定 XML 文件的位置和网络接口名称。
例如,此命令将位于“Documents”文件夹中的 xml 配置文件导入到 Wi-Fi 适配器:
netsh wlan add profile filename="C:UsersmDocumentswi-fi-tsunami.xml" Interface="WI-FI" user=current
6. 键入以下命令以连接到无线网络并按Enter 键:
netsh wlan connect ssid=YOUR-WIFI-SSID name=PROFILE-NAME
在命令中,指定与您的网络对应的 SSID 和配置文件名称。
例如,此命令使用“tsunami”SSID 和“tsunami”配置文件名称连接到接入点:
netsh wlan connect ssid=tsunami name=tsunami
快速提示:如果您有多个无线接口,您还必须在命令中指定要使用的适配器。例如,netsh wlan connect ssid=YOUR-WIFI-SSID name=PROFILE-NAME interface=Wi-Fi。
完成这些步骤后,计算机应该会自动连接到无线网络。






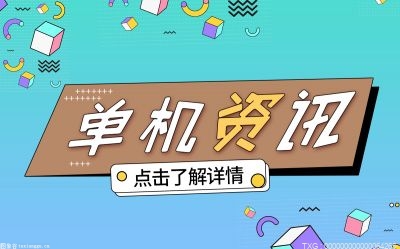



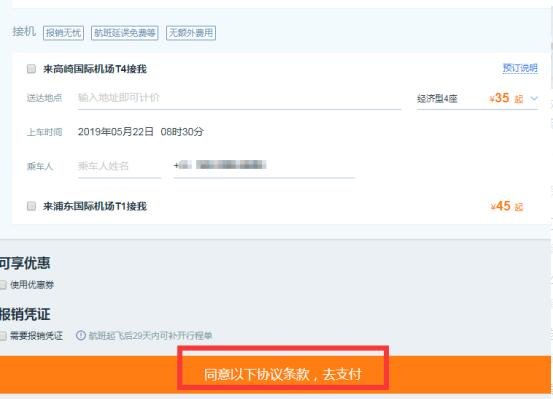








 营业执照公示信息
营业执照公示信息